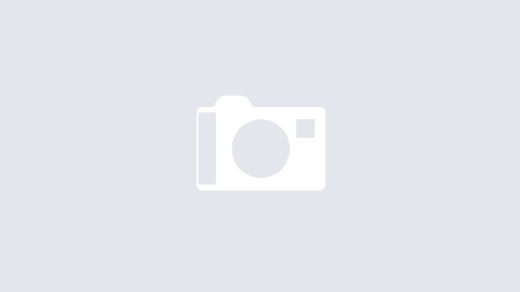Szhlha资讯:Windows 10提速的十个实用技巧!许多Windows提速故事的问题在于它们会告诉您关闭一些操作系统更有趣的功能,例如视觉动画。我们的大多数技巧都向您展示了如何在不影响其外观和功能的情况下加速Windows 10系统的方法。大多数也是免费的,但有些涉及在软件或硬件上花一点钱。对于那些希望提高速度但不关心额外物品的老式低功耗机器的人来说,最后的一些提示可以提高系统性能,但会牺牲一些视觉效果。
请注意,你应该注意那些“加速你的电脑!” 注册表清理工具的广告,通常会导致恶意软件。Microsoft明确不支持在Windows 10中使用注册表清理程序。
这东西是值得推荐的是保持你的操作系统版本是最新的。这似乎有点太明显,不能将下面作为一个单独的步骤包括在内。定期前往“设置”应用的“Windows Update”部分,查看是否应安装任何安全性和可靠性更新。即使您不希望进行大的功能更新,也可以执行此操作 – 您可以在“设置”的同一部分中延迟这些主要更新。

PCMag的Jeffrey Wilson精心评估了Windows 10中最好的第三方系统加速和清理实用程序。他发现大多数实际上确实提升了PC性能,即使它只是适度的性能提升。当然,有很多恶意下载声称会加速你的PC,所以一定要坚持使用Wilson的测试产品列表。Iolo System Mechanic在他的测试中做得最好,但其他人值得一看他们的功能和价格点。

虽然情况正在改善,但PC制造商安装的不必要的预安装软件仍然是一些新计算机的问题。几年前,我们测试过的一台联想电脑上安装了近20个所谓的帮助程序,这些程序偶尔也会不必要地弹出并中断我们在计算机上所做的事情。最近,预装的不必要软件的数量已经下降。新的惠普笔记本电脑仅包含其中9款应用程序,而最近的华硕笔记本电脑只有5款。尽管微软在这款游戏中并不是无可指责的,包括King的几款游戏以及你可能不感兴趣的一些混合现实软件。
您只需在“开始”中右键单击任何不需要的应用磁贴,然后选择“卸载”。这将立即卸载该程序。您也可以右键单击Windows徽标的“开始”按钮,然后选择首选程序和功能。或者只需在“开始”按钮旁边的Cortana搜索框中键入“程序”。
您通常可以通过在PC制造商名称上对已安装的应用程序列表进行排序来查找罪魁祸首。其他好的选择是按最近排序,看看是否有任何你不知道安装的程序; 或按尺寸,摆脱你不需要的非常大的物品。当您找到不想要的垃圾应用程序时,只需选择它们并单击卸载即可。不幸的是,你一次只能删除一个,所以如果你有一堆膨胀软件,请为这个项目留出半个小时左右的时间。不要忘记对您自己安装但不再需要的应用程序采取措施,对于您不希望的软件与您想要的软件一起安装。
请记住,Windows 10有两种应用程序,传统桌面应用程序和现代Windows应用商店应用程序。您将在现代设置应用的应用和功能页面中看到这两种类型。但对于非Store应用程序,将打开“控制面板”,您可以在其中卸载好的旧桌面程序。在其中一种中,您可以按大小,安装日期或名称进行排序,或搜索特定应用程序。
删除应用程序有助于提高性能的一个原因是许多程序在启动时加载进程并占用宝贵的RAM和CPU周期。当您在“控制”的“程序和功能”部分中时,还可以单击“打开或关闭Windows功能”并扫描列表以查看是否有任何不使用的内容

正如上一篇文章中所提到的,许多程序安装了每次启动PC时都运行的辅助进程,其中一些程序并不是您需要在系统上运行的所有东西。与Windows 7(其中必须运行MSCONFIG实用程序)相比,Windows 10(以及之前的Windows 8. x)为您提供了一种更简单的方法来限制启动时运行的内容 – 来自更新的任务管理器。
调用任务管理器的最简单方法是按Ctrl-Shift-Esc。切换到“启动”选项卡,您将看到在Windows启动时加载的所有程序。该对话框甚至还有一个列,显示每个对象的启动影响。“状态”列显示程序是否已启用以在启动时运行。您可以右键单击任何条目以更改此状态。通常很容易看到你不想运行的东西。例如,如果您从不使用iTunes,则可能不需要一直运行iTunesHelper。
从“开始”菜单中,键入“磁盘清理”。这打开了可靠的磁盘清理实用程序,该实用程序已成为Windows的几代操作系统的一部分。磁盘清理会在PC上找到不需要的垃圾,例如临时文件,脱机网页和安装程序文件,并提供一次性删除它们。您甚至可能会发现您的回收站在接缝处凸出。但是,如果您的驱动器接近满,通常只会对速度产生明显影响。
如果您没有定期安排磁盘碎片整理,请在“优化驱动器”工具中进行设置,您可以通过在“开始”按钮旁边的Cortana搜索框中键入其名称来找到该工具。请注意,如果您的主磁盘是SSD,那么您无需担心碎片整理,因为没有任何移动部件读取磁盘。
保持存储使用的更新方法是启用Storage Sense选项(参见上图)。这会通过删除临时文件和回收站项目自动释放空间。

Windows 10比早期版本的操作系统更有效地管理内存,但更多内存总是可以加速PC操作。然而,对于今天的许多Windows设备,例如Surface Pro平板电脑,添加RAM不是一种选择。游戏和商务笔记本电脑通常仍允许RAM升级,但这种情况变得越来越少见。新的,纤薄的超极本和敞篷车通常是固定的。如果您仍然使用桌面塔,本文可以向您展示如何添加RAM。更大的RAM制造商(Crucial,Kingston,Corsair)网站都提供产品查找器,向您展示您的PC所需的RAM类型,价格非常合理。您可以以约60美元的价格获得8GB高性能DDR4内存。

Windows初创公司不会受益,但使用SSD 加载和使用要求苛刻的应用程序(如Adobe Photoshop)的速度要快得多。Windows应用商店应用甚至可以在“设置”的“应用和功能”页面中轻松地从旋转硬盘驱动器移动到SSD。
对于系统加速,更换内部启动硬盘是有意义的,如果您使用笔记本电脑,这也可能是一个选项。但是,带有USB 3.0连接的外置SSD也可以为使用大量存储的应用程序提供速度提升。有关选择安装哪个设备的帮助,请查看PCMag的文章The Best SSDs。

您可以运行内置的Windows Defender或第三方应用程序来完成此任务,但最好的服务是PCMag安全大师Neil Rubenking在恶意软件清理程序中的首选,Malwarebytes Anti-Malware-it是免费的!但是,不要忘记使用持续的反恶意软件保护。一些AV产品的系统性能比其他产品更轻,据Rubenking称,最轻的是Webroot SecureAnywhere AntiVirus。Rubenking还为Bitdefender和卡巴斯基的防病毒软件颁发了4.5星级的编辑选择奖。有关详细信息,请参阅他对最佳防病毒软件的完整综述。

当然,如果你想省电,这不是一个好的选择,但它可以提高你的计算速度。前往控制面板>系统和安全>电源选项。在此处,单击右侧的下拉箭头“显示其他计划”,然后选择“高性能”。

打开“控制面板”并搜索故障排除。在系统和安全性下运行故障排除程序,它可能会找到减速的根本原因。为了更好地衡量,请运行其他疑难解答,包括搜索和索引,硬件和设备以及Windows应用商店应用。还可以转到旧式控制面板的系统和安全>安全和维护页面,单击维护,然后单击开始维护。这会按计划自动发生,但如果您遇到减速,则值得尝试。
如果您的PC仍然无可救药地陷入困境,您可以使用Windows安全应用程序的全新启动选项,但请注意,这样做会删除已安装的程序。

您可以通过在Cortana中键入adjust appearance轻松进入此设置。在对话框中,您可以使用顶部标有“ 调整”的单选按钮以获得最佳性能,或者从这些选项下方的长复选框列表中选择您可以使用的令人眼花缭乱的功能。如果您确实选择了整体性能最佳的按钮,那么您将失去所有视觉效果。例如,您不会看到正在拖动的窗口的内容移动,而只是一个表示窗口边缘的矩形。在对话框中保持您喜欢的效果可能是更好的方法。您还可以从新的“设置”应用中访问此工具,然后搜索“维护”或“性能”。

特别是对于功能较低的PC,搜索索引会占用系统资源,如果只是暂时的话。如果你进行了大量的搜索,这对你没有吸引力,因为有些搜索速度较慢。要关闭索引,请打开“索引选项控制面板”窗口(您也可以在“开始”按钮搜索框中键入索引,您应该会在结果列表的顶部看到“索引选项”)。单击“修改”并取消选中您不希望编入索引的位置或文件类型。
如果您希望保持搜索索引,但发现它偶尔会减慢您的速度,您可以在需要额外速度时停止其进程。右键单击桌面上的“此计算机”,选择“管理”。然后双击“服务和应用程序”,再单击“服务”。
找到Windows搜索,然后双击它。在此“属性”对话框中,您可以选择“手动”或“已禁用”的“启动”类型,以使该过程默认为静默。在自动(延迟启动)启动类型根据微软的帮助,“优于自动启动类型,因为它有助于降低系统的整体启动性能的影响。” 默认情况下可能会启用此功能。
最后一个选项是转到右侧面板,单击“更多选项”,然后单击“停止”。您也可以点击中心部分上方的停止按钮。如果您希望能够搜索系统,请不要忘记在某些时候将其重新打开。